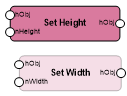使用 Marionette 工具插入节点
使用 Marionette 工具插入节点
|
模式 |
工具 |
工具集 |
|
插入
|
Marionette
|
基本 |
Marionette 工具放置节点,也会启用特殊的调试模式排除故障。
![]()
|
模式 |
说明 |
|
当前节点列表 |
打开“资源选择器”以选择要放置的节点;双击节点资源将其激活。 |
|
插入
|
启用从当前节点列表选择和放置节点 |
|
调试
|
允许对网络进行故障排除和调试,包括包装器和对象节点内部的网络;请参阅调试 Marionette 脚本以获取更多信息 |
|
首选项
|
最后在调试模式下运行的缓存从网络的最新运行中缓存数据。选择此选项以显示通过每条线路的值,而无需重新运行脚本。请参阅调试 Marionette 脚本。 运行后保持当前节点处于选中状态使在脚本执行后保持当前节点(用于运行脚本的节点)处于选中状态。取消选择此选项以改为选择脚本创建的对象。请参阅创建网络。 显示执行时间(仅限于调试模式)显示当网络在调试模式下运行时每个节点执行所用的时间。输入节点仅显示该节点的执行时间。通过节点两侧或网络末端的端口组网的节点显示该节点的执行时间以及从网络开始的累积执行时间。请参阅调试 Marionette 脚本。 安装 Python 库允许高级开发人员在试验自定义节点脚本时手动下载 Python 库文件。请参阅手动安装 Python 库。 内容提供指向有用资源的链接。 |
Marionette 节点是页面对象,显示在图层平面上,并缩放至页面尺寸标注。在俯视图/平面图处理它们。
节点为颜色编码并按功能分类。在 Marionette 开发人员站点上有一个可用的节点参照。
一些节点设计用于在单次运行中处理所有输入数据,无论是单个值或值列表;这些节点以灰色节点名称指示。其它节点以单独运行处理列表中的每个值,并按需要多次运行脚本。请参阅 Marionette Basics 以了解不同节点类型如何处理数据。
节点的输入和输出端口具有表示可以通过的数据的类型的前缀。
|
前缀 |
数据类型 |
|
b |
布尔 |
|
h |
把手 |
|
i |
整数 |
|
item |
项目(任何对象类型) |
|
list |
列表(任何对象类型) |
|
m |
矩阵 |
|
n |
数量/尺寸标注 |
|
p |
点 |
|
s |
字符串 |
|
v |
矢量 |
要插入节点:
单击“工具和模式”。
单击工具栏上的当前节点以从“资源选择器”中选择一个资源。
在“资源选择器”中,当光标停留在节点上时,将显示每个节点的描述。
在绘图中单击以放置节点。
可以从“对象信息”面板访问节点特性。
|
参数 |
说明 |
|
编辑 |
对于基本节点,打开“脚本编辑器”对话框以更改节点的功能;对于对象或包装器节点,访问编辑模式。有关更多信息,请参阅创建和编辑节点以及创建并编辑脚本面板和脚本。 |
|
说明 (仅限基本节点) |
给出节点用途以及相关的输入和输出的简要描述 |
|
编辑说明 (仅限包装器节点) |
打开“包装 Marionette 网络”对话框以编辑节点名称或描述。有关更多信息,请参阅 Marionette 包装器节点。 |
|
运行 |
执行节点;如果节点是网络的一部分,则执行网络 |
|
名称 |
输入选定节点的名称。如果已指派名称,则显示在节点的顶端。有关更多信息,请参阅命名节点。 |
|
参数 |
指定要传递到关联节点的参数值 |
|
类型 |
显示节点类型 |
|
禁用节点 |
禁用选定的节点,以便运行脚本时将其从网络中排除。已禁用节点的不透明度减少 50% 以指示其状态,如下面的设置宽度节点所示。
|
|
条件配置 |
对于 按条件对象 节点,打开“条件”对话框以设置条件,类似于创建自定义选择脚本 |
|
设置 |
对于图表节点,打开“图表配置”对话框以配置统计图;请参阅创建 Marionette 图表 |